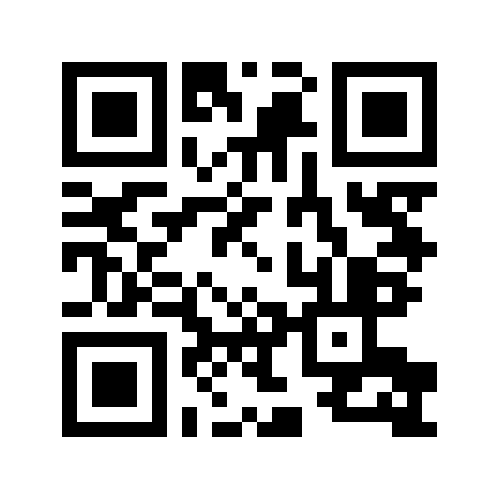Как выбрать жесткий диск?
Жесткий диск необходим каждому, кто хочет пользоваться компьютером, так как это накопитель, на котором можно хранить различные данные: операционную систему, фильмы, игры, музыку и др. И все же, выбор огромный: внутренние жесткие диски SSD и HDD внутренние жесткие диски разных типов и даже внешние жесткие диски HDD или SSD. Что нужно Вам и как выбрать жесткий диск? Внутренние и внешние жесткие диски Внутренние и внешние жесткие диски имеют много схожих функций, но эти устройства не лишены и отличий. Основное из них - это место диска. Внутренние жесткие диски встроены во внутрь устройства и обычно не вынимаются, тогда как внешние жесткие диски с помощью соответствующих соединений могут быть подключены к различным устройствам через соответствующие разъемы. Их можно удобно перемещать из одного места в другое. Что такое SSD? SSD - «Solid State Drive» - это более сложная и вместительная версия известной USB-карты. В этом случае вся информация хранится на микросхемах, которые обеспечивают быструю работу SSD. Важным элементом SSD является контроллер (технология управления) - это «мозги», обеспечивающие успешную работу SSD. Действие технологии управления также влияет на общую скорость диска. Что такое HDD? На жестком диске - HDD - для хранения данных используется магнетизм. Головка чтения / записи перемещается над вращающейся пластиной, пока она считывает и записывает данные. Основным преимуществом HDD является способность хранить большой объем данных при относительно низких затратах - HDD обычно дешевле, чем SSD, но его производительность, соответственно, ниже. Часть HDD доступны по относительно низким ценам, но прежде, нужно убедиться в его качестве. Эти устройства имеют еще несколько ключевых различий: Резервное копирование. Основная функция этих дисков также сильно отличается: внутренние хранят всю информацию, которая на компьютере, но “поймав“ вирус, при поломке компьютера или при других непредвиденных проблемах восстановить данные будет невозможно. Именно потому используются внешние жесткие диски, которые не подвержены сбоям компьютера – если резервные копии файлов будете хранить на них, то сможете избежать потери важной информации. Установка. Если вы решите заменить внутренний диск своего настольного компьютера или ноутбука, вам, возможно, придется очень потрудиться - особенно если вы этого раньше не делали. С внешним вариантом все намного проще: как только вы подключите его через свободное соединение, вашему компьютеру не займет много времени его распознать. Скорость. Внутренние жесткие диски предназначены для гораздо более быстрой работы – с помощью передовых технологий они подключаются непосредственно к материнской плате, поэтому гарантируется гораздо более быстрая передача данных. Внешние жесткие диски не могут не предложить такие особенности, но им обычно достается гораздо меньшая „ответственность“. В чем разница между жесткими дисками SSD и HDD? По мере знакомства с жесткими дисками, вы заметите, что есть два типа жестких дисков - HDD и SSD. Вы сделаете свой выбор только тогда, когда познакомитесь ближе с различиями этих типов: Скорость В этом вопросе жесткий диск SSD является однозначным лидером: вам не понадобится ни минуты, чтобы открыть файлы, а иногда и секунды. HDD будут выполнять те же задачи гораздо медленнее - если вы думаете, что разница не столь выражена, вы, вероятно, не пробовали использовать компьютер с SSD диском. Цена Бросим камень в „огород“ SSD дисков - если сравнивать модели с одинаковым количеством ГБ, HDD диски всегда будут намного дешевле. Хотя разница в ценах постепенно сужается, никаких существенных изменений не наблюдается: технология HDD жестких дисков более старая и устоявшаяся, требует меньших инвестиций в производство - ожидается, что в ближайшем будущем ситуация останется такой же. Емкость Жесткие диски HDD лидируют не только по стоимости за гигабайт, но и при сравнении максимальных объемов. Объем жестких дисков SSD для ноутбуков обычно составляет менее 1TB, в то время как владельцы стационарных компьютеров могут рассчитывать на 4TB, в то же время жесткие диски HDD для ноутбуков имеют емкость 500GB-2TB, a некоторые модели стационарных компьютеров могут достигать и 10TB. Конечно, эти числа актуальны не всем, но если вы храните огромное количество данных, будет полезно знать об этом преимуществе. Устойчивость В SSD дисках не найдем никаких движущихся частей, поэтому они не будут подвержены ударам или любым сбоям. В результате этого утверждают, что Ваши данные на таких дисках более безопасны, а сами устройства удивляют своей устойчивостью и долговечностью. Шум Даже самый тихий HDD диск будет издавать хоть какой-то шум, потому что именно так он и работает - если вам нужен менее шумный вариант, вам придется пожертвовать скоростью этого устройства. Однако, если тихая работа особенно важна, следует выбрать SSD - тогда вы сможете забыть о любом шуме. Емкость жесткого диска Как мы уже выяснили, размер жестких дисков может варьироваться от нескольких сотен гигабайт до дюжины терабайт - какой из вариантов вам больше подходит, зависит от того, сколько и какая информация хранится на этом диске: Простота в использовании. Вы обычно используете свой компьютер для рабочих задач (документы, таблицы и т. д.), Храните только простые музыкальные файлы MP3 и иногда загружаете фотографии или видео? Тогда вам также может хватить жесткого диска 250GB - возможно, вы захотите использовать больше места в будущем, но у вас определенно должно хватить места для простых файлов и вашей работы. Умеренное использование. Вы храните высококачественные фотографии на своем компьютере, имеете более качественную музыкальную коллекцию, не избегаете загрузки фильмов или телепередач, а иногда добавляете новые игры на диск? Тогда вам нужно искать жесткий диск емкостью 500GB или более - вы сможете без ограничений хранить всю интересующую вас информацию. Более сложное использование. Хотите загрузить на свой компьютер более качественные игры или фильмы и сериалы HD-качества? Если вы серьезно интересуетесь только одним из этих действий, вам также может хватить жесткого диска на 500GB. Однако, если вы мечтаете о большой коллекции или планируете хранить как игры, так и изображения на вашем компьютере, вам следует выбрать жесткий диск объемом не менее 1TB – тогда место можете не экономить. Скорость жесткого диска Скорости чтения и записи на жестком диске измеряются в оборотах в минуту - чем выше число, тем быстрее будет работать данный аппарат и быстрее открывать все файлы. Однако важно знать, что этот параметр не окажет существенного влияния на ваш опыт, особенно если вы используете диск только для открытия фильмов или музыкальных файлов. Однако, если на вашем диске будет установлена операционная система, большие игры или другие более сложные файлы, вы обязательно заметите разницу между более медленными и более эффективными моделями. Скорость является аспектом, который действительно имеет существенную разницу между HDD и SSD. Скорость SSD и HDD измеряется в МБ / с (мегабайт в секунду). Скорость HDD в большей степени зависит от количества оборотов в минуту скорости платы в минуту - чем больше количество оборотов, тем быстрее будет работать диск. В среднем HDD работает со скоростью 100-150 МБ / с. Что касается SSD, у них нет движущихся частей, поэтому их скорость определяется не количеством оборотов в минуту, а технологией привода и передачей данных. Скорость SSD является более значительной - 520 до 600 МБ / с. Таким образом, если говорить о производительности и скорости, уверенно побеждает SSD. Обратите внимание, что скорость внешних дисков иногда выражается в стандартах USB: 3.0 и 3.1 являются одними из самых быстрых, а 2.0, вероятно, Вас не приведет в восторг. Безопасность данных Если Вы покупаете внутренний жесткий диск и ищете дополнительные способы, которые помогут сохранить Ваши данные, то можете воспользоваться технологией RAID, которая позволяет как бы объединить несколько накопителей в один и таким образом использовать их различные преимущества. RAID уровня 0 разделяет Ваши данные на определенные куски, которые распределяются на два или несколько жестких дисков для того, чтобы удвоить скорость (в зависимости от количества используемых дисков увеличится и скорость). Правда, недостатком такой конфигурации является то, что если хотя бы один из жестких дисков сломается, находящиеся на остальных дисках данные будут также утеряны. Система уровня 1 является идеальной в том случае, если Вы храните на компьютере очень важные данные, так как RAID 1 автоматически копирует все данные с одного накопителя на другой. Это очень дорогой, однако эффективный способ копирования и хранения данных. RAID 0+1 позволяет объединить четыре (или больше) жестких диска в один. Как подсказывает название, объединяются преимущества 1 и 0 уровня, так что это полезно для тех, кому нужна и скорость, и безопасность. Только вот цена такого набора может быть особенно большой уже только потому, что минимальное количество жестких дисков для такой системы – 4. RAID 5 создает небольшие запасные копии для восстановления данных. Такие копии данных и, конечно же, обычные данные находятся на всех накопителях, использующих RAID 5, поэтому использование RAID 5 позволяет увеличить скорость, однако уменьшает емкость. И все же, в большинстве случаев проще, а иногда даже безопаснее заказать внутренний SSD для своего компьютера и внешний жесткий диск для копий данных, так как для RAID требуется несколько одинаковых жестких дисков и определенные знания в области информационных технологий. Отзывы подтверждают, что безопасность и скорость одинаково могут обеспечить и RAID, и SSD с внешним жестким диском, просто второй способ гораздо проще. Размер жестких дисков При выборе внешнего жесткого диска, размер не следует переоценивать - если только вы часто берете его с собой и ищете более компактную или более легкую модель. Тем не менее, этот параметр следует рассмотреть более тщательно для тех, кто собирается заменить внутренний жесткий диск. Эти устройства бывают двух размеров - 2,5 и 3,5 дюйма (1,8-дюймовые модели можно увидеть, но на рынке практически присутствуют один другой такие варианты). Меньшие подходят для ноутбуков, а большие - для стационарных компьютеров. Тем не менее, чтобы убедиться, вы должны проверить корпус вашего компьютера: если там есть диск, то на его корпусе будет указано, какой размер вам нужен. Типы подключения Чтобы успешно подключить новый жесткий диск к компьютеру, очень важно убедиться, что их разъемы совпадают. Наиболее распространенные варианты, которые вы увидите в продаже, такие: USB - один из наиболее заметных типов подключения внешних жестких дисков. Имейте в виду, что стандарты USB-подключения различаются, поэтому вам необходимо убедиться, какой из них действительно подходит для вашего устройства. AC power (Питание от сети переменного тока) - тип разъема для внешних жестких дисков, с которым вы будете сталкиваться гораздо реже SATA – Разъем внутреннего жесткого диска, который можно подключить непосредственно к материнской плате компьютера.. eSATA – внешний разъем на основе технологии SATA для различных внешних носителей, включая жесткие диски. FireWire 800 – это термин, придуманный Apple для описания 9-контактного двоичного стандарта S800 IEEE 13944b. В основном используется с продуктами Apple. HDMI –тип разъема, который знаком большинству, подходит не только для компьютеров, но и для телевизоров, камер, игровых консолей и тому подобного. LAN (RJ45) –этот разъем может подключать несколько компьютеров (мы часто использовали его для интернет-кабелей), но его все равно можно найти на внешних дисках. Lightning – этот разъем используйте для продуктов компании Apple, славящейся нестандартными решениями. Thunderbolt – это разъем, созданный „Intel“ и „Apple“: и он, и значительно улучшенная версия Thunderbolt 2 доступны на компьютерах старого поколения. Несколько лет назад был создан новый стандарт Thunderbolt 3 - если вы используете довольно новое устройство, вероятно, что Вам понадобится именно этот вариант. Wi-Fi – используйте жесткие диски, поддерживающие эту технологию, для беспроводного подключения их к компьютеру. Памятка при выборе жесткого диска При выборе жесткого диска вам следует: Познакомьтесь с их различными типами. Жесткие диски бывают как внутренние, так и внешние - они выполняют разные функции, поэтому вы должны знать, что вам действительно нужно. Решите, что выбрать SSD и HDD диск. Эти типы приспособлены к различным потребностям - подумайте, какие функции Вы предпочитаете. Решите, какую емкость жесткого диска вы выберете. Емкость диска начинается от ста и более GB и может достигать нескольких ТB - подумайте, сколько информации вы собираетесь хранить в этом хранилище. Учитывайте скорость. Если вы используете жесткий диск для запуска больших файлов, обратите внимание, что его скорость измеряется в оборотах в минуту - чем их больше, тем быстрее откроется информация. Подумайте о дополнительной безопасности. Взгляните на технологию RAID или приобретите дополнительный внешний жесткий диск для резервного копирования ценных данных во избежание критических ситуаций. Обратите внимание на тип разъема. USB, AC power, Thunderbolt, SATA, eSATA, LAN, Wi-Fi, Lightning, HDMI, а может FireWire 800? Все зависит от того, какие соединения у вас на устройствах, которые вы используете - логично, что они должны совпадать. Другие аспекты Есть и другие вещи, которые следует учитывать при покупке SSD или HDD. Например, то что у SSD нет ни одной движущейся части, они более прочные и поэтому подходят для ноутбуков и других мобильных устройств. SSD может потреблять меньше энергии, чем HDD, хотя это зависит от спецификации выбранного Вами внешнего жесткого диска. Так что же выбрать: HDD или SSD? Хотя SSD диски работают быстрее, являются более долговечными и энергоэффективными, HDD жесткие диски дешевле, особенно если речь идет о значительной вместимости. Следовательно, выбор зависит от индивидуальных требований и возможностей каждого человека. Продумав все эти аспекты, вы легко выберете как внутренние, так и внешние жесткие диски. Вы найдете большой выбор из них в электронном магазине 220.lv - понравившиеся модели здесь купите по особо выгодной цене!
Читать дальше
 Парфюмерия, косметика и электроника для красоты до -20%* + Бесплатная доставка с кодом** BEAUTY424
Парфюмерия, косметика и электроника для красоты до -20%* + Бесплатная доставка с кодом** BEAUTY424